Change Admin Privileges Windows 10
How to change administrator on Windows 10? First we need to change the user account type in Settings. Click on Accounts as shown in the image below. Click on Family and other users and you will see the User name of the Local account as shown in. Under Other users select the user. Change a user account type on Settings. Use the Windows key + I keyboard shortcut to open the Settings app. Click Accounts. Click Family & other people. Under Other people, select the user account, and click Change account type. Under Account type, select Administrator from the drop down menu. Click OK to complete the task.
2d drawing software free download. Creating designs can be a tedious task for engineers and students as a lot of precision and attention should go into making the drawing perfect. It can be done easily by using a simple 2D drawing software. With this 2D drawing software download you will be able to create accurate designs and use the tools to get the best results. There are many 2D drawing software free download or 2D drawing.
Maintaining updated D-Link DWA-130 software prevents crashes and maximizes hardware and system performance. D-link dwa 130 drivers for windows 7.

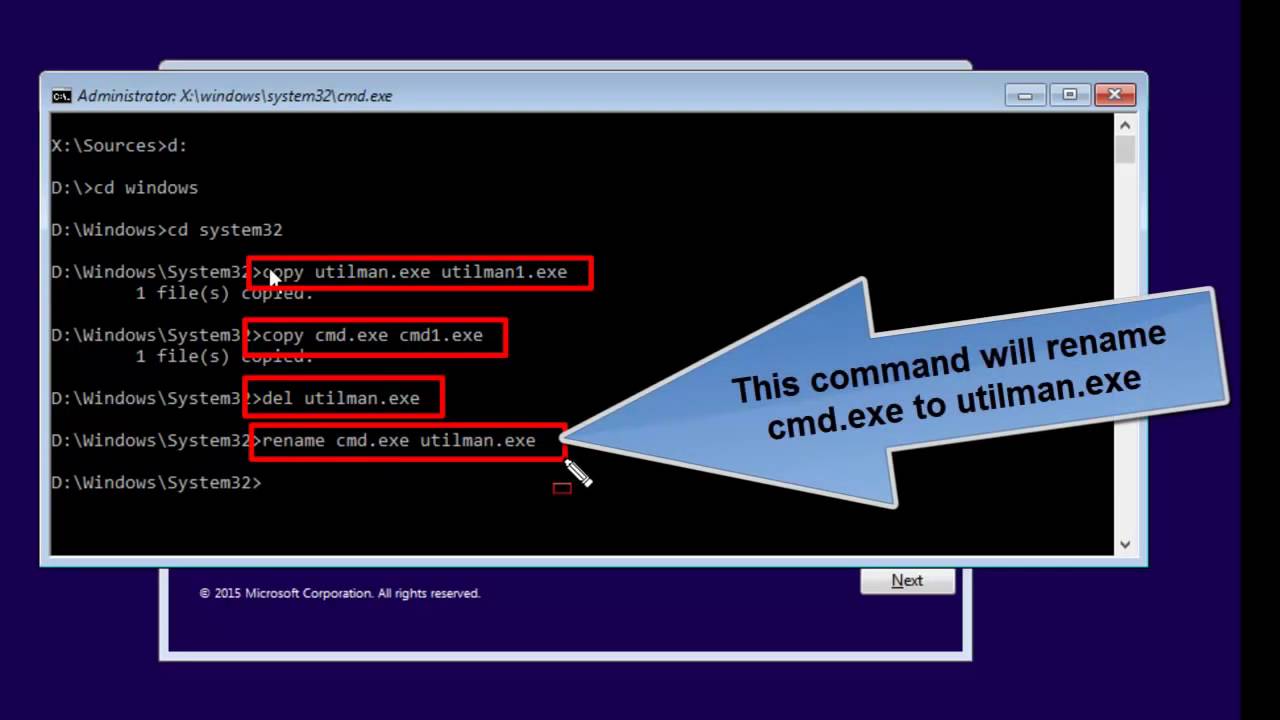
Windows 10 has two types of user accounts: Standard and Administrator. Standard users can perform all common daily tasks, such as run programs, surf the Web, check email, stream movies and so on. However, if you want to perform tasks that make major changes to the system, such as installing software; add, remove or change user accounts; or run elevated commands you'll need an Administrator account. If you have a computer of your own, you definitely want to own an Administrator account (otherwise, you won't be able to install any software or make important changes to it). If you share your computer with somebody you can trust, who won't make any drastic changes that could harm the system, you should make that person's account an Administrator, too.
Here's how to quickly find out if the account you're using is an Administrator or not:
- Click on the Start button, the Start Menu will pop up.
- Right-click the name (or icon, depending on the version Windows 10) of the current account, located at the top left part of the Start Menu, then click on Change account settings.
- The Settings window will pop up and under the name of the account if you see the word 'Administrator' then it is an Administrator account.
Now if you're indeed using an Administrator account and you want to switch another account between Standard and Administrator (you can't change an account you're currently logged into), continue with these steps on the Settings window (these options are not available if you're using a Standard account):
Change Admin Privileges Windows 10
- Click on Other users (or Family & other people, if you're running the latest version 1607 of Windows 10)
- Click on the name of an account that you want to change
- Click on Change account type and pick the type you want.
- Click OK.
Reset Admin Privileges Windows 10
Keep in mind that generally a Standard user can't do harm to a computer, so if you want to make sure you won't accidentally cause problems for your computer, it's a good idea to make your daily use account a Standard account and use the Administrator account only when you need to make major changes to the system. In most cases, when you're using a Standard account and want to make changes that require an Administrator account (such as installing a game), you'll be prompted to enter the username and password of an Administrator account, meaning you won't need to switch accounts completely.