Steam How To Game Share
Steam’s Family Library Sharing is now released for all Steam users. Players who share computers can now also share their available libraries with one another, each earning their own achievements and saving their own game progress to the Steam Cloud. It’s all enabled by authorizing shared computers and the familiar accounts that log into them. Share your computer? Now share your games too. Steam Family Library Sharing allows family members and their guests to play one another's games while earning their own Steam achievements and saving their own game progress to the Steam Cloud. Apr 05, 2016 A video I created for my CSIS 1070 class on how to share games through Steam.
Game sharing family. Games not showing up. After you share if the library is set to show all and not just install then you need to see there all the games (if you. Conclusion – Sharing Steam Games with Family Even with all the restrictions and limitations governing the sharing of games on Steam, Family sharing, which when used as it was originally intended to, is a pretty good feature, which lets friends and family enjoy the shared games, without having to burn holes in their pockets. Apr 18, 2017 Sharing Steam Games via Steam Family Sharing. Once you’ve enabled and authorized access to your game library for a particular Steam account, the particular user has to simply log on to Steam with their username and password to access your shared library. The shared games will show up in the “Library” page alongside the user’s own games.
By Eunice Samson April 28, 2018greater than 4 minutes
People are brought closer together when they share a common interest or hobby. Whether it is watching sports, baking cakes, or spending time in cafes, loving the same things keeps families and friends bonded. So, if you and your siblings or friends love video games, you might ask, “Can I share PC games?” Well, if you’re using the Steam desktop gaming client, you are free to do so.
Sociology books free download pdf. Download Sociology Books for FREE. All formats available for PC, Mac, eBook Readers and other mobile devices. Large selection and many more categories to choose from.
Steam Family Library Sharing explained
The great thing about this tool is that it allows friends and family members to simulate a shared gaming console. With no additional fee, people can play the same games, using a feature called Steam Family Library Sharing. Through a two-factor security verification process, you can grant access to your friends and family, allowing them to earn their own achievements and save their progress to the Steam Cloud.
You can grant access to your Steam library to a maximum of five accounts and ten computers. On the other hand, you should know that there are games that require a third-party key, subscription, or account. These games wouldn’t be available for Steam Family Library Sharing.
So, are you ready to start playing? Keep on reading this article to learn how to share Steam games!
How to share Steam games on Windows 10
The steps in setting up your Steam Family Library Sharing feature are quite easy. Just follow our instructions below:
First Step: Enabling the Steam Guard security feature
Before you can enable the Family Library Sharing feature in your Steam account, you have to enable the Steam Guard security first. With that said, follow the instructions below:
- Open your Steam account and submit your login details.
- Go to the upper left corner and click Steam.
- Select Settings.
- Click Account, then select Manage Steam Guard Account Security.
- Choose either or both of these verification options:
Get Steam Guard codes from the Steam app on my phone
Get Steam Guard codes by email
This should enable the Steam Guard security feature. The next step is to enable the Family Library Sharing feature on your Steam account.
Second Step: Sharing your Steam games
Learning how to share Steam games with your friends and family is simple. Just follow the steps below:
- On your family’s or friend’s Windows 10 PC, log into your Steam account.
- Go to the upper left corner of the window and click Steam.
- Click Settings.
- Select Family.
- Make sure that the box next to Authorize this computer (or Authorize Library Sharing on this computer) is checked.
- Save the changes by clicking OK.
- Log out of your Steam account.
- Once your friend or family logs into their own account, they should be able to play the games you shared.
It is worth noting that your own game progress won’t be interfered when you share your library with other people. Their game achievements will be saved in their own account. Moreover, the shared games can be accessed by a single account at a time. So, if you own the game and you’d want to play it, other people using it will be given a couple of minutes to save their progress and quit the game. Otherwise, they will be prompted to purchase the game.
How to disable the Steam Family Library Sharing feature
If for some reason, you’ve decided to stop sharing your games, you can do so by following these steps:
- Log into your Steam account.
- Go to the upper left corner and click Steam.
- Select Settings, then click Family.
- Deselect the box next to the user you wish to remove from the sharing feature.
- Save the changes by clicking OK.
How to get the most out of your Steam gaming experience
There are many good reasons why a lot of people choose Windows 10 for their Steam games. Microsoft continues to boost users’ PC gaming on this operating system by introducing features like DirectX 12, Game Mode, and even a free tool that records games. However, as a consumer, you also have to do your part to ensure that you can maximize your Steam gaming experience. As such, we’ve prepared some tips that will help boost your PC performance while you play your favorite games.
Tip 1: Installing the latest patch
From time to time, gamers experience bugs on their Steam games. Game developers fix these by releasing patches which users can download and install. In order to avoid lags, errors, and crashes, you should make sure that you have the latest patch of your games. Moreover, you should always update your Steam software.
Tip 2: Updating your graphics card drivers
Resolve PC Issues with Driver Updater
Unstable PC performance is often caused by outdated or corrupt drivers. Auslogics Driver Updater diagnoses driver issues and lets you update old drivers all at once or one at a time to get your PC running smoother
If you do not want to have issues while playing your favorite Steam games, you have to ensure that there are no missing or outdated drivers on your computer. Moreover, it is especially important that you keep your graphics card driver updated. Of course, you can manually do this by going to the manufacturer’s website and searching for the latest and compatible versions. However, we recommend automating the process, using Auslogics Driver Updater.
It is worth noting that you might only cause errors and crashes when you install the incorrect drivers. On the other hand, when you use Auslogics Driver Updater, the tool will automatically recognize your system and find the right drivers that are compatible with your device and operating system. With just a click of a button, you can download and install the correct graphics card drivers for your PC.
Did our method work for you?
Let us know in the comments below!
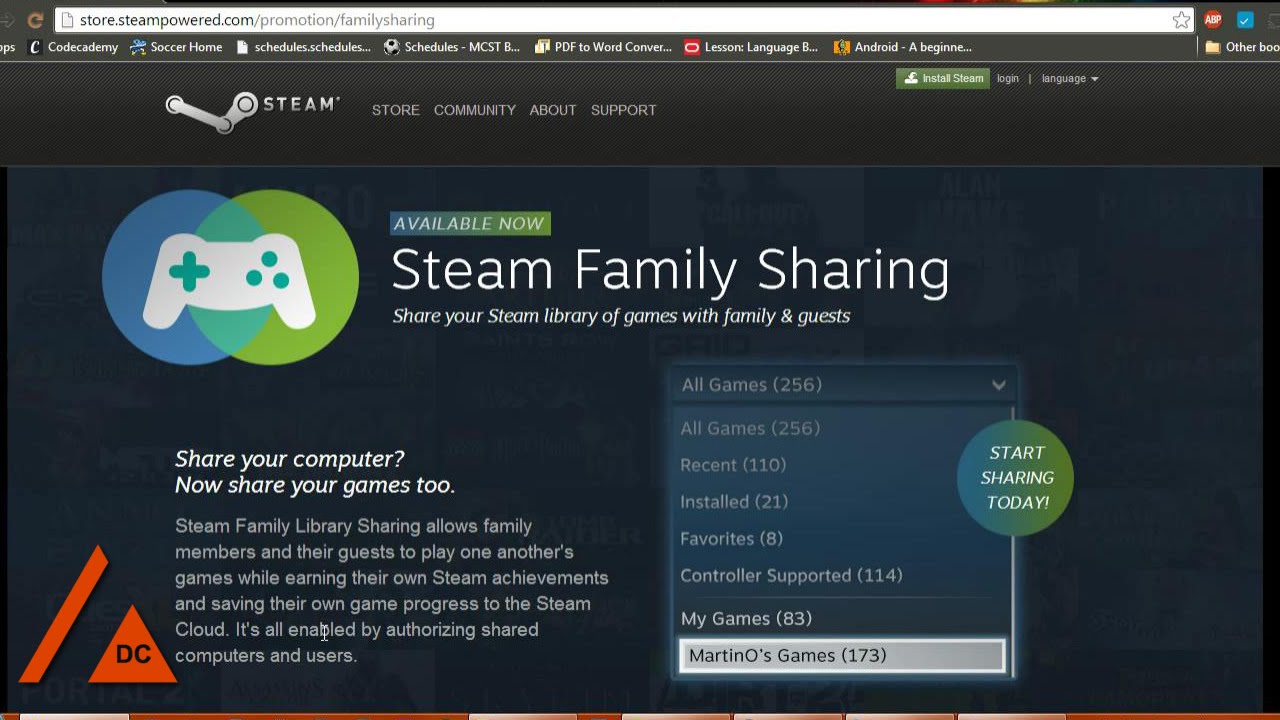
YOU MAY ALSO LIKE
After months in beta, Valve has finally released Steam Family Sharing for everyone. Read on as we show you how to share your game library with friends and family (and highlight some of the limitations of the system in the process).
What Is Steam Family Sharing?
Steam Family Sharing is a new feature in Valve’s Steam game distribution network/client that allows you to share your personal game library (the games you have downloaded/purchased from the Steam service) with friends and family.
Steam Family Sharing
RELATED:How to Enable Family Options (aka Parental Controls) In Your Steam Client
There was a lot of confusion over what exactly that entailed during the beta test and, fresh off the public release, there’s still a lot of confusion over what exactly Family Sharing does. First, let’s clear up the biggest misconceptions. Steam Family Sharing does not allow you to purchase one copy of a game and then share it with all your friends. You can’t buy one copy of Left 4 Dead, for example, and then share it with all your buddies for a nearly-free LAN party. Also, Steam Family Sharing is a totally separate entity from Steam Family Options (Steam’s version of parental controls).
So what can you do with Steam Family Sharing? You can share your library, in totality, with up to 5 other Steam accounts and up to 10 devices authorized on the Steam network. Why would you want to do this? Unlike simply letting your roommate, spouse, or child sit down and play on your computer (or using your account on their computer) Steam Family Sharing allows for the other user to retain access to their own games while gaining the ability to play yours as well as maintain their own set of Steam achievements.
The system is not without limitations, however. You have to share your entire library (you can’t share a single game or set of games). Only one device or user can access the library at one time. The account owner is always given preference, but that means if you share your account with your child, only one of you can use the library at a time. While we absolutely understand restricting double access to individual games, it’s really silly that dad can’t play Skyrim in the den while junior plays Portal on his laptop. During the beta testing you could circumvent that restriction by setting one of the Steam clients to offline mode, but the security on that was tightened before the public release and the one online/one offline trick no longer works.
The other quirk is that Family Options and Family Sharing don’t play nice together. You can only apply the game-by-game restrictions available in Family Options to games owned by that account; there is no way to apply restrictions to games available through the Family Sharing system. Given that Family Sharing shares the entire library in an all-or-nothing fashion, it’s problematic that you can’t use the parental controls found in Family Options to lock down inappropriate games delivered by Family Sharing.
Hopefully Valve comes up with a solution that can both protect game publishers while allowing more practical in-family sharing of games.
Enabling Steam Family Sharing
Setting up Steam Family Sharing is easy, albeit slightly counter-intuitive. In order to set up sharing you need to have access to both the computer the shared library will be accessed on as well as the account of the user you’ll be sharing with (you don’t need their password, but you do need them there to log into the Steam service). Again, for emphasis, you need to be on the secondary user’s computer, not your own.
Sit down at the computer you wish to authorize the other user on. Prior to starting the sharing process, launch the Steam client and have the user you’re going to share your library with log onto Steam at least once. (This step ensures that their username is listed as a potential share option). After the other user has logged in and back out, it’s time for you to log into the Steam client using the login credentials of the account (presumably yours) that has the games you wish to share.
Once logged in, navigate to Steam -> Settings. In the settings menu look for for the Family option in the left hand panel:
Look for the Family Library Sharing section. Remember, Family View is a completely separate function (but you can read our guide to setting it up here).
In the Family Library Sharing section, click the “Authorize This Computer” button to authorize the computer you’re on to use to access your game library. After you’ve clicked the authorization button, check up to 5 user accounts from the “Authorized Accounts” list to authorize them to use your Steam library on the computer. When you’re done, the Family Library Sharing panel should look like this:
Computer authorized, account(s) checked. Click OK to return to the main menu. Navigate to Steam -> Change User… to log out of the primary account and into the secondary account you just authorized with the sharing system.
Now you’ll see not only the games that belong to the secondary account, but all the games that belong to the primary account, too (indicated by “My Games” and “UserAccount’s Games” respectively). The secondary account holder is free to play any of the games on the primary account as if they belonged to them.
RELATED:How to Add Non-Steam Games to Steam and Apply Custom Icons
The only time it will become apparent they are borrowed games is if the primary account holder logs into their Steam account and begins playing a game. At that point a small notification will pop up in the lower right hand corner on any computer using the shared account (beside’s the primary account holder’s, that is) notifying them that the primary account holder is requesting access to the library and they have a few minutes to save their progress and exit.
Back in the main menu, the secondary user will see the following entry in place of the usual “Play” option:
Whenever the primary account holder is using their library, the secondary account holder will be given the option to purchase the game so they can continue playing it.
Finally, to reverse the entire process and revoke access to the library sharing plan, either login to your Steam account via the web portal and go to Settings -> Family Sharing, or (using your Steam client) navigate to Steam -> Settings -> Family -> Manage Other Computers. You’ll see a list of the computers and users you’ve authorized like so:
Clicking on the (Revoke) option allows you to revoke account authorization status and computer authorization status.
For additional information about Steam’s Family Sharing system, check out the official page and the user discussion forums.
READ NEXTHow To Game Share Xbox One
- › How to Automatically Delete Your YouTube History
- › What Is “Mixed Content,” and Why Is Chrome Blocking It?
- › How to Manage Multiple Mailboxes in Outlook
- › How to Move Your Linux home Directory to Another Drive
- › Just Updated to iOS 13? Change These Eight Settings Now
