Adobe Pdf Editor Free
You are here > Edit text in PDF | Edit images in PDF | Edit scanned PDF | Edit secured PDF | Edit XFA forms | Unable to edit PDF |
- Adobe Pdf Editor Free Windows 10
- Adobe Pdf Editor Free Download For Windows 10
- Adobe Acrobat Free Download
- Adobe Pdf Editor Free For Students
This document explains how to add or replace text, correct typos, change fonts and typeface, adjust alignment, and resize text in a PDF using Acrobat DC. (If you are looking for information on how to edit images, objects, or scanned PDFs, click the appropriate link above.)
Note: This document provides instructions for Acrobat DC or 2017. If you're using Acrobat XI, see Acrobat XI Help.
- PDF & E-signatures Featured products. Adobe Acrobat The complete PDF solution; Adobe Sign The world’s top e-signature solution; Reader DC View, print, and annotate PDFs; PDF Pack PDF tools for everyday; Export PDF Convert PDFs to Word or Excel; Mobile Work on documents anywhere; Acrobat plans & pricing; Overview.
- How to edit PDF files: Open a file in Acrobat. Click on the Edit PDF tool in the right pane. Click the text or image you wish to edit. Acrobat shows you the tools you’ll need. Add or edit text on the page. Lines and paragraphs reflow automatically, or you can click and drag to resize elements.
The Edit Text & Images tool lets you replace, edit, or add text to a PDF. You can correct typos, change fonts and typeface size, adjust alignment, add superscripts or subscripts, and resize text or paragraphs.
Edit PDF files for free with our online PDF editor! You can add text, images, and signatures, white-out and highlight content, and more. PDF & E-signatures Featured products. Adobe Acrobat The complete PDF solution; Adobe Sign The world’s top e-signature solution; Reader DC View, print, and annotate PDFs; PDF Pack PDF tools for everyday; Export PDF Convert PDFs to Word or Excel; Mobile Work on documents anywhere; Acrobat plans & pricing; Overview.
You edit a PDF one page at a time. For more extensive editing or to make global formatting changes across the entire document, edit the original document. If the original isn’t available, you can save the PDF as a Microsoft Word document or PowerPoint presentation. Then edit, and re-create the PDF.
Video tutorial: edit text and images in a PDF using Acrobat
Learn how to edit text and images in your PDF files with Acrobat on the desktop, and how to edit PDFs on mobile devices with an Acrobat Pro subscription.
Video (05:07) By Matthew Pizzi (train simple)
When you edit text, the text in the paragraph reflows within its text box to accommodate the changes. Each text box is independent, and inserting text in one text block does not push down an adjacent text box or reflow to the next page.
- Outlines identify the text and images you can edit.
- Type new text to replace the selected text, or press Delete to remove it.
- Manage list items using the list controls (bulleted and numbered) under Format in the right pane. You can create new list items, convert an existing paragraph to a list item, convert an existing list item to a paragraph, and convert from one list type to another.
- Select a font, font size, or other formatting options under Format in the right pane. You can also use the advanced format options, such as line spacing, character spacing, horizontal scaling, stroke width, and color.
Note:
For legal reasons, you must have purchased a font and have it installed on your system to revise text using that font.
You can edit text only if the font used for that text is installed on your system. If the font isn’t installed on your system, but is embedded in the PDF, you can change only the color or font size. If the font is neither installed or embedded, you can't edit any of the text.
- Click outside the selection to deselect it and startover.
Adobe Pdf Editor Free Windows 10
You can add items to a numbered or bulleted list, create new list items, convert an existing paragraph to a list item, convert an existing list item to a paragraph, and convert from one list type to another.
Note:
Acrobat detects paragraphs and lists separately. Therefore, both paragraph and list may appear in the same bounding box while editing. After you save or save as the changed file and reopen it, the paragraph and list items are displayed in separate bounding boxes.
Do the following:
To add or remove items from a numbered or bulleted list:
- You can add or remove items to the list at all nested levels using the same familiar controls that you use in MS Office. For example, press Enter at the end of a list item to insert a new row. Press Backspace to remove the new row and position the cursor back to the end of the previous list item.
To create a numbered or bulleted list:
- Place the cursor in the document at the location where you want to add a new list.
- Choose the appropriate list type (bulleted or numbered) under Format in the right pane.
To convert an existing paragraph to a list item:
- Place the cursor in the paragraph, and then choose the appropriate list type (bulleted or numbered) under Format in the right pane.
To convert an existing list item to a paragraph:
- Select all items in the list. The appropriate list type is highlighted under Format in the right pane.
- Click the highlighted list type.
To convert from one list type to another:
- Place the cursor in the list item or select all items in the list.
- Choose the appropriate list type (bulleted or numbered) under Format in the right pane.
Note:
You can also use Keyboard to add a list item. For example, before a paragraph, you can type number ‘a’ followed by the closing parenthesis ‘)’ and then add one space. It adds a numbered list starting with “a)”.
Youcan add or insert new text into a PDF using any of the fonts installedon the system.
- Open a PDF and then choose Tools > Edit PDF > Add text.
- Drag to define the width of the text block you want toadd.
For vertical text, right-click the text box, and choose Make Text Direction Vertical.
The Add text tool intelligently detects the following text properties of text close to the point of click:
- Font name, size, and color
- Character, paragraph, and line spacing
- Horizontal scaling
These text properties are automatically applied to the text that you add at the point of click.
You can change the text properties using the options under Format in the right pane.
To move the text box, place the pointer over the line of the bounding box (avoid the selection handles). When the cursor changes to Move pointer , drag the box to the new location. To maintain alignment with the other list items, press Shift as you drag.
You can move or rotate text boxes on a page. The Edit Text & Images tool outlines each text box, so it is clear what text is affected. Edits are confined to the page. You cannot drag a text block to another page, or move or rotate individual characters or words within a text box. However, you can copy text boxes and paste them on another page.
Resizing a text box causes the text to reflow within the new text box boundaries. It does not change the size of the text. To change the font size, see Edit or format text in a PDF. As with other text edits, resizing is limited to the current page. Text does not flow to the next page.
- Click the text box you want to move, rotate, or resize.A bounding box with selection handles surrounds the textbox you clicked.
Place the pointer over the line of the bounding box (avoid the selection handles). When the cursor changes to Move pointer , drag the box to the desired location. Hold down the Shift key as you drag to constrain the movement vertically or horizontally.
Place the pointer just outside a selection handle. When the cursor changes to the Rotation pointer , drag in the direction you want it to rotate.
Place the pointer over a selection handle. When the cursor changes to the Resize pointer , drag the handle to resize the text block.
Add, edit, or move text on noninteractive forms or when signing
Organizations sometimes provide PDF versions of their paper forms without interactive form fields (called 'flat forms'). Use the Add Text tool on the Comment toolbar to fill in noninteractive forms or to add text to documents you need to sign. Text added with this tool is actually a comment and does not change the original PDF.
In the Text Properties toolbar, select the color, font, and font size for the text you want to add.
Note:
If you don't see the Text Properties toolbar, click the Text Properties icon in the Comment toolbar or press CTRL+E.
To change the text properties, select the text you want to edit. Use any of the following tools in the Text Properties toolbar:
Note:
If you don't see the Text Properties toolbar, click the Text Properties icon in the Comment toolbar or press CTRL+E.
- Choose a font from the Font menu.
- Choose a font size from the pop-up menu.
- Choose a color from the Text Color menu.
- To change the line spacing (leading), click the Decrease Character Spacing button or the Increase Character Spacing button.
Move or resize text in a noninteractive (flat form) PDF
To move or resize a text block, choose Tools > Comment > Comment List (in the right pane). In the comment list, click the comment containing the text you want to move or resize. When the bounding box appears, drag the text block or one of its corners.
More like this
Twitter™ and Facebook posts are not covered under the terms of Creative Commons.
Legal Notices Online Privacy Policy
It's not easy to find a truly free PDF editor that lets you not only edit and add text but also change images, add your own graphics, sign your name, fill out forms, etc. Below, however, is a list of exactly what you're looking for.
Some of these are online PDF editors that work right in your web browser, so all you have to do is upload your PDF file to the website, make the changes you want, and then save it back to your computer. That's the quick way—but do bear in mind that, typically, an online editor isn't as fully featured as its desktop counterpart, plus the file is exposed to the internet (which might be of concern if it contains sensitive content).
Because not all of these free PDF editors support the same features, and some are restricted in what you can do, remember that you can process the same PDF in more than one tool. For example, use one to edit the PDF text (if that's supported), and then put the same PDF through a different editor to do something supported in that program (for example, to edit a form, update an image, or remove a page).
If you don't need to change the contents of the PDF but instead just need to change it to another file format (such as .docx for Microsoft Word or .epub for an eBook), see our list of free document converters for help. On the other hand, if you have a file you created yourself that you want to save as a PDF file, learn How to Print to PDF.
Microsoft Word: A Top Choice
If you already own Microsoft Word 2019, 2016, or 2013, then skip all the suggested programs below: you have a great PDF editor at your disposal right now. Just open the PDF as you would any Word document, give the program a few minutes to convert the PDF, and then edit away.
Sejda PDF Editor
What We Like
Lets you load PDFs from other websites
Supports adding hyperlinks
Includes a signature tool
Lets you insert blank pages into the PDF
Can remove pages from the PDF
Supports whiting out parts of the page
Can insert images and shapes into the PDF
What We Don't Like
Can be used on only three PDFs every hour
Limited to PDFs with fewer than 200 pages
Doesn't edit PDFs larger than 50 MB
Sejda PDF Editor is one of the very few PDF editors that actually lets you edit pre-existing text in the PDF without adding a watermark. Most editors only let you edit the text you add yourself, or they support text editing but then throw watermarks all over the place.
Plus, this tool can run entirely in your web browser, so it's easy to get going without having to download any programs. You can get the desktop version if you'd rather use it that way.
There are some differences between the online and desktop versions that you should know about. For example, the desktop edition supports more font types and doesn't let you add PDFs by URL or from online storage services as the online editor does (which supports Dropbox and Google Drive).
Another neat feature is the web integration tool that lets PDF publishers provide a link for their users that they can simply click to automatically open the file in this online PDF editor.
All uploaded files are automatically deleted from Sejda after two hours.
This online PDF editor works no matter which operating system you use. Sejda PDF Desktop runs on Windows, macOS, and Linux.
You can use both the online and desktop versions to convert a PDF to a Word doc or a Word doc to PDF. Open the Tools section in either program to find that option.
Inkscape
What We Like
Can edit PDF text
Supports manipulating graphics
Includes lots of image-editing tools
What We Don't Like
The number of graphics-editing tools can be overwhelming
Inkscape is an extremely popular free image viewer and editor, but it also includes PDF editing functions that most dedicated PDF editors support only in their paid editions.
Inkscape is a very capable image editing program. If you're not already familiar with programs like GIMP, Adobe Photoshop, and other image editors, however, it's probably a bit advanced for you.
In the context of PDF editing, though, you should consider Inkscape only if you want to delete or edit the images or text in the PDF. We suggest you use a different tool in this list to edit PDF forms or add shapes and then plug that PDF into Inkscape if you need to actually edit the preexisting text.
PDFescape Online PDF Editor
What We Like
Works online through your web browser
Includes lots of tools
Lets you add your own text and images
Can delete and add PDF pages
What We Don't Like
Can't edit existing text
Doesn't edit large PDFs
Limits the PDFs size and page length
PDFescape has quite a lot of features. It's free as long as the PDF doesn't exceed 100 pages or 10 MB.
You can't truly change text or edit images using this editor, but you can add your own text, images, links, form fields, etc.
The text tool is very customizable so that you can pick your own size, font type, color, alignment, and apply effects such as bolding, underlining, and italics.
You also can draw on the PDF, add sticky notes, strikethrough text, put white space over anything you want to disappear, and insert lines, checkmarks, arrows, ovals, circles, rectangles, and comments.
PDFescape lets you delete individual pages from the PDF, rotate pages, crop out parts of a page, reorganize the order of the pages, and add more pages from other PDFs.
Best pc shooting games free download. You can upload your own PDF file, paste the URL to an online PDF, and make your own PDF from scratch.
When finished editing, you can download the PDF to your computer without ever having to make a user account. You need one only if you want to save your progress online without downloading the PDF.
The online version of PDFescape works in all operating systems. There's also an offline PDF editor called PDFescape Desktop, but it isn't free and runs on Windows 7 and newer versions of Windows.
PDF-XChange Editor
What We Like
Uses OCR to identify the text in the PDF
Can import a variety of shapes and images
Supports adding QR codes to the PDF
Offers a portable version
What We Don't Like
Many features require a license
Works with Windows only
PDF-XChange Editor offers some great tools, but not all of them are free to use. If you use a non-free feature, the PDF will save with a watermark on every page.
If you stick to just the free features, however, you can still do some editing to the file and save it back to your computer.
You can load PDFs from your computer, a URL, SharePoint, Google Drive, and Dropbox. You can save the edited PDF back to your computer or to any of those cloud storage services.
The PDF-XChange Editor program has lots of features, so it might seem overwhelming at first. All of the options and tools are simple to understand, however, and they're categorized into their own sections for easier management.
One nice feature is the ability to highlight all the form fields so that you can easily spot where you need to fill in. This is really helpful if you're editing a PDF with lots of forms, such as an application.
Although the free version puts watermarks on your edited documents, this program does let you edit existing text, add your own text to the PDF, and add or delete pages from the document.
You can download this program in portable mode to use on a flash drive or as a regular installer.
Many of the features are free, but some are not. If you use a feature that's not covered by the free version (you're told which features are not free when you use them), the saved PDF file will have a watermark attached to the corner of every page.
Windows 10, Windows 8, and Windows 7 users can install PDF-XChange Editor.
Smallpdf Online PDF Editor
What We Like
Is completely free
Lets you add more text to the PDF
Can put white space over areas you want to erase
Supports importing shapes
Can load and save PDFs from various sources
What We Don't Like
Doesn't let you edit existing text
Only two PDFs can be edited every hour
One of the quickest ways to add images, text, shapes, or your signature to a PDF is with Smallpdf.
This website allows you to upload a PDF, make changes to it, and then save it back to your computer all without needing to make a user account or pay for any anti-watermarking features.
You can open and/or save your PDF to your Dropbox or Google Drive account, too, in addition to your computer.
You can import three shapes into a PDF with Smallpdf: a square, circle, or arrow. You can change the object's main color and line color, as well as the thickness of its edge.
The best Windows antivirus software for business users During July and August 2019 we continuously evaluated 18 endpoint protection products using settings as provided by the vendor. We always used the most current publicly-available version of all products for the testing. They were allowed to update themselves at any time and query their in. Below are all of our reviews for internet security and related categories. Our coverage includes reviews of the best small business internet security suites, small business antivirus and email encryption software. Best Business Antivirus Software. To pick the best antivirus for business, you should understand what every software has to offer. To help you out, we have created short overviews of all popular providers and gave our unbiased opinion on each of them. So you can go through the descriptions quickly and pick the solution that fits your needs. Top 10 Best Antivirus Software for Business in 2019 Video Here is a relevant video we have found in the Internet for you to get full understanding of top antivirus software. The bottom line. No matter how large or small your enterprise is, you can always find a software solution that is tailored to your requirements and budget. With our top. 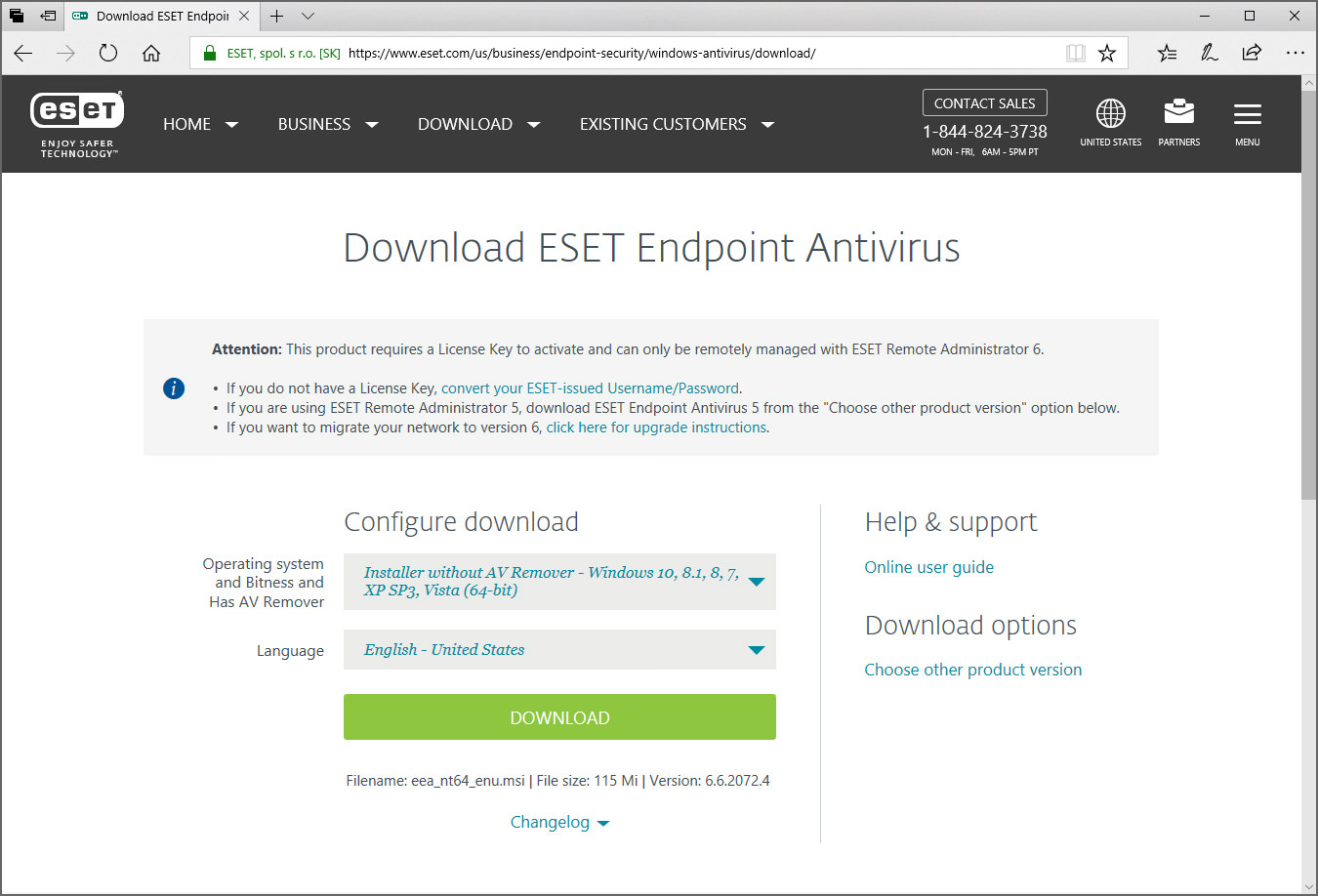 Nov 01, 2017 The best antivirus software and security apps for small businesses in 2018. Not stopping malware, viruses and other cyber attacks can crush your business.
Nov 01, 2017 The best antivirus software and security apps for small businesses in 2018. Not stopping malware, viruses and other cyber attacks can crush your business.
Text size can be tiny, small, normal, large, or huge, but only three font types are available. You can change the color of any text you add.
When finished editing the PDF, just hit the FINISH button and then decide where you want it saved; you can even generate a share link. You can also run the edited PDF through Smallpdf's PDF splitter tool if you want to extract the pages from the document.
If you edit two PDFs within an hour, you have to upgrade to Smallpdf Pro if you want to keep using the website. Or, you can wait an hour to edit another.
Smallpdf works with all operating systems that support a modern web browser.
FormSwift's Free PDF Editor
What We Like
Everything is free
Doesn't leave a watermark
Can erase or redact existing text and images with white or black space
Lets you insert your own images
Can add your own custom text to the PDF
Circles, checkmarks, and 'x' icons can be placed over any text
Supports highlighting anything on the page
Easy typing, drawing, and signing
What We Don't Like
Cannot edit existing text
No easy-to-access undo button (but you can delete what you've done)
Can upload PDFs only from your computer (not from other places such as Google Drive or Dropbox)
Must make a user account to save the PDF
FormSwift's Free PDF Editor is a very simple online PDF editor that you can start using without even making a user account.
It's as simple as uploading your PDF file to the website and using the menus at the top of the page to quickly perform some basic PDF editing functions before downloading it back to your computer.
When you're done editing the PDF, you can download the file as a PDF file, print it directly to your printer, or save the PDF as a Microsoft Word .docx document.
The .pdf-to-.docx conversion didn't work for every PDF that we tried, but in those that did convert successfully, the images were formatted nicely and the text was fully editable.
Another feature offered by FormSwift at formswift.com/snap lets you quickly edit or sign PDFs from your phone by taking a picture of a document. You can then share or download the PDF when you're done. It's not perfect: Most things done through a web app are spotty. It does work, however, with a little patience.
You can upload Word documents and images to FormSwift, too, if you need to edit those instead of a PDF.
All operating systems can use this PDF editor since it works online.
PDFelement
What We Like
Lets you edit the PDF's text directly
Supports adding images, links, and custom watermarks
The background of the PDF pages can be edited
Headers and footers can be included in the PDF
Supports combining several PDFs into one
PDF pages can be cropped
Supports OCR
Can insert, extract, delete, and rotate PDF pages
Editing embedded forms is easy
Can password-protect the PDF
What We Don't Like
Free version places a watermark on the PDF
PDFelement, just as the name sounds, is free but with a major limitation: It places a watermark on every page of the PDF. That being said, the watermark doesn't cover much of the page, and it's important to realize that it supports some truly great PDF editing features.
This program would be a truly free PDF editor if it weren't for the fact that the free edition will not save without first putting a watermark on every single page of the PDF.
Adobe Pdf Editor Free Download For Windows 10
Depending on what you'll use the PDF for, however, the features it supports might be enough for you to consider living with the watermarks.
Adobe Acrobat Free Download
Download For: