Arduino Serial In
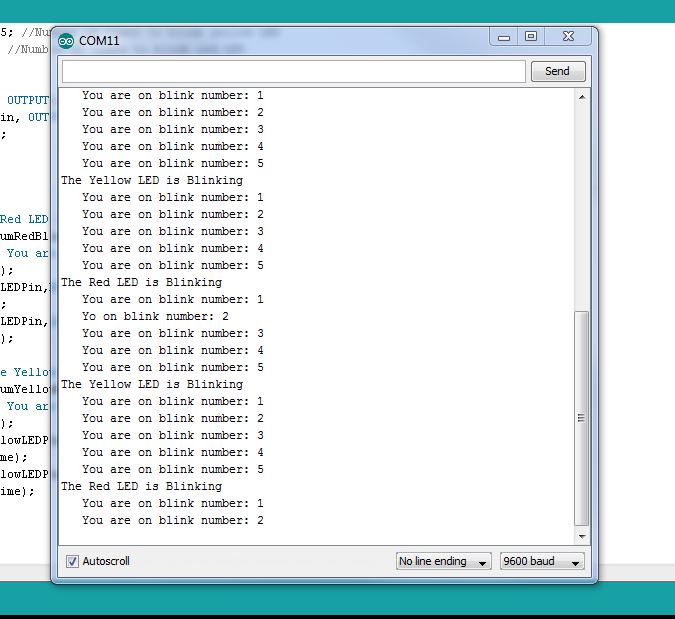
- From the Arduino reference for Serial.flush (found on this page): Waits for the transmission of outgoing serial data to complete. The key to that statement is “outgoing”. Serial.flush doesn’t empty the “incoming” buffer as many people think. It pauses your program while the transmit buffer is flushed.
- Now, open your Serial Monitor and type something in it and it will be printed on your Serial Monitor as shown in below figure: So, I have printed my name and then Send it and it is printed on the Serial Monitor. Now, you know both ways of How to use Arduino Serial Monitor, now let me tell you.
Using serial inputs is not much more complex than serial output. To send characters over serial from your computer to the Arduino just open the serial monitor and type something in the field next to the Send button. Press the Send button or the Enter key on your keyboard to send. Coding wise, let’s dive into an example. Arduino Function Serial.read and Serial.readString: Serial monitor of Arduino is a very useful feature.Serial monitor is used to see receive data, send data,print data and so on.Serial monitor is connected to the Arduino through serial communication. This serial communication occurs using RX. Having Arduino-Arduino communication can be useful for many projects, such as having one Arduino to run motors and having another sense the surroundings and then relay commands to the other Arduino. This can be done in several methods, using I2C and Serial, to list a. To simplify, pin 0 and 1 is the native serial port on the uno. You can use it with no problems, however you'll need to disconnect anything attached to it when you program your auno (these pins are shared by the serial input to the arduino from the pc).
Arduino Serial Integer
Description
Used for communication between the Arduino board and a computer or other devices. All Arduino boards have at least one serial port (also known as a UART or USART), and some have several.
| Board | USB CDC name | Serial pins | Serial1 pins | Serial2 pins | Serial3 pins |
|---|---|---|---|---|---|
Uno, Nano, Mini | 0(RX), 1(TX) | ||||
Mega | 0(RX), 1(TX) | 19(RX), 18(TX) | 17(RX), 16(TX) | 15(RX), 14(TX) | |
Leonardo, Micro, Yún | Serial | 0(RX), 1(TX) | |||
Uno WiFi Rev.2 | Connected to USB | 0(RX), 1(TX) | Connected to NINA | ||
MKR boards | Serial | 13(RX), 14(TX) Sep 23, 2019 Able2Extract Professional runs on all Windows versions: 98, ME, NT 4.0, 2000, XP, Vista, 7, and Microsoft Office 2000, 2002/XP, 2003, 2007, 2010. The trial version is limited to 3 pages per conversion and runs for only 7 days, but there is a 30-day trial for $ 34.95! Download Able2Extract Professional. Evaluate all of the PDF capabilities Able2Extract has to offer. Download free trial below. Able2Extract is available for Windows, macOS and Linux. Yahoo messenger version 7 download. | |||
Zero | SerialUSB (Native USB Port only) | Connected to Programming Port | 0(RX), 1(TX) | ||
Due | SerialUSB (Native USB Port only) | 0(RX), 1(TX) | 19(RX), 18(TX) | 17(RX), 16(TX) | 15(RX), 14(TX) |
101 | Serial | 0(RX), 1(TX) |
On Uno, Nano, Mini, and Mega, pins 0 and 1 are used for communication with the computer. Connecting anything to these pins can interfere with that communication, including causing failed uploads to the board.
Arduino Read Serial Port
You can use the Arduino environment’s built-in serial monitor to communicate with an Arduino board. Click the serial monitor button in the toolbar and select the same baud rate used in the call to begin().
Serial communication on pins TX/RX uses TTL logic levels (5V or 3.3V depending on the board). Don’t connect these pins directly to an RS232 serial port; they operate at +/- 12V and can damage your Arduino board.
To use these extra serial ports to communicate with your personal computer, you will need an additional USB-to-serial adaptor, as they are not connected to the Mega’s USB-to-serial adaptor. To use them to communicate with an external TTL serial device, connect the TX pin to your device’s RX pin, the RX to your device’s TX pin, and the ground of your Mega to your device’s ground.
Description
Prints data to the serial port as human-readable ASCII text. This command can take many forms. Numbers are printed using an ASCII character for each digit. Floats are similarly printed as ASCII digits, defaulting to two decimal places. Bytes are sent as a single character. Characters and strings are sent as is. For example-
Serial.print(78)gives '78'Serial.print(1.23456)gives '1.23'Serial.print('N')gives 'N'Serial.print('Hello world.')gives 'Hello world.'
An optional second parameter specifies the base (format) to use; permitted values are BIN(binary, or base 2), OCT(octal, or base 8), DEC(decimal, or base 10), HEX(hexadecimal, or base 16). For floating point numbers, this parameter specifies the number of decimal places to use. For example-
Serial.print(78, BIN)gives '1001110'Serial.print(78, OCT)gives '116'Serial.print(78, DEC)gives '78'Serial.print(78, HEX)gives '4E'Serial.print(1.23456, 0)gives '1'Serial.print(1.23456, 2)gives '1.23'Serial.print(1.23456, 4)gives '1.2346'
You can pass flash-memory based strings to Serial.print() by wrapping them with F(). For example:
To send data without conversion to its representation as characters, use Serial.write().
Syntax

Parameters
Serial: serial port object. See the list of available serial ports for each board on the Serial main page.val: the value to print. Allowed data types: any data type.
Returns
print() returns the number of bytes written, though reading that number is optional. Data type: size_t.