Manually Add Printer
In Windows, you need to manually add a printer in some cases. To manually add a printer, click the Add a Printer toolbar button in the Printers window.
Midnight Castle is more than a hidden-object, free-to-play game – it’s a mystery with fantasy elements. Your adventure begins when you inherit a castle, but it isn’t the kind of castle where a butler invites you in to sit in a cozy armchair by the fireplace. .READ THE DESCRIPTION BEFORE DOWNLOADING. 'The Midnight Game' is an old pagan ritual used mainly as punishment for those who have broken the laws of a pagan religion. While it is mainly used as a tactic not to disobey the gods, It's also a 'game' for. Oct 31, 2015 Kongregate free online game The Midnight Game - DISCLAIMER: By playing this game, you agree that neither Kongregate nor the developer of this. Play The Midnight Game. Take advantage of ad-free gaming, cool profile skins, automatic beta access, and private chat with Kong Plus. Midnight game free.
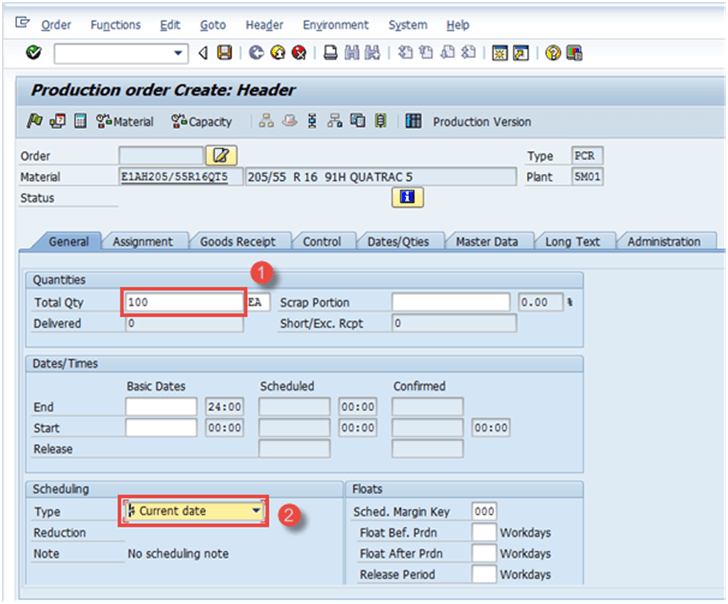
Your printer was probably set up when you first ran your computer. Windows asks about the printer, you answer a few questions, and then it’s done. But when you need to add another printer, especially a non-USB printer, more work is involved.
When you click the Add a Printer toolbar button, you run the Add Printer Wizard, which quizzes you about the type of printer you’re adding. Simply follow the wizard’s directions to locate and set up the printer.
Here are some tidbits to help you work through the Add Printer Wizard:
Select Add a printer or scanner. Wait for it to find nearby printers, then choose the one you want to use, and select Add device. If your printer isn't in the list, select The printer that I want isn't listed, and then follow the instructions to add it manually using one of the options.
- Quarrelling printer manufacturers couldn’t agree on how printers should be installed. As a result, you install your printer in Windows 10 in one of two ways: Some printer manufacturers say simply to plug in your printer by pushing its rectangular-shaped connector into a little rectangular-shaped.
- When you troubleshoot the printer installation, it can be a good test to see if you can install the printer manually through the normal Windows interface to do so. This article will show you the steps to do that on a Windows 10 system. Most other versions of Windows have similar dialogs but they may look slightly different.
Let the network administrator worry about connecting network printers.
Don’t bother with the Plug and Play option; Windows has already recognized any Plug and Play printers.
After cloning the source disk to the destination disk, all the data on the destination diskwill be covered. Copy disk to disk freeware. Notes:. Therefore, before cloning, you'd better check out whether there is anyimportant data on the destination disk.
The printer is most likely connected to the first printer port, code-named LPT1.
You should print a test page just to ensure that the operation was successful.
If your printer came with its own CD, you may need to install programs from that CD to begin or finish the printer installation. Refer to the documentation that came with the CD.
When the printer is connected properly, you see the test page print. You can then start using that printer. Its icon appears in the Printers and Faxes window.
Quarrelling printer manufacturers couldn’t agree on how printers should be installed. As a result, you install your printer in Windows 10 in one of two ways:
Some printer manufacturers say simply to plug in your printer by pushing its rectangular-shaped connector into a little rectangular-shaped USB port on your PC. Windows automatically notices, recognizes, and embraces your new printer. Stock your printer with any needed ink cartridges, toner, or paper, and you’re done.
Other manufacturers take an uglier approach, saying you must install their bundled software before plugging in your printer. And if you don’t install the software first, the printer may not work correctly.
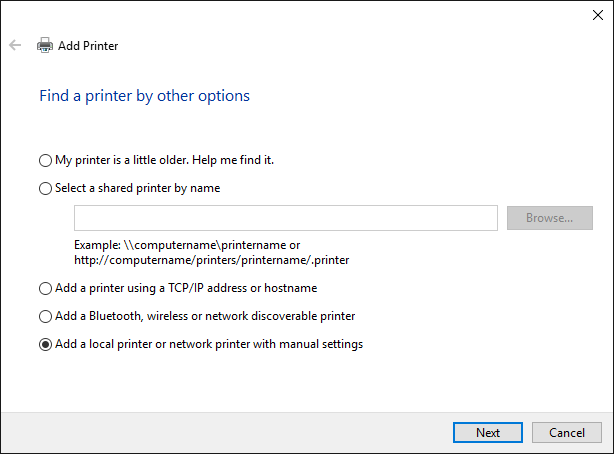
Unfortunately, the only way to know how your printer should be installed is to check the printer’s manual. (Sometimes this information appears on a colorful, one-page Quick Installation sheet packed in the printer’s box.)
If your printer lacks installation software, install the cartridges, add paper to the tray, and follow these instructions to put it to work:
With Windows up and running, plug your printer into your PC and turn on the printer.
Windows may send a message saying that your printer is installed successfully, but follow the next step to test it.
Load the Control Panel.
Right-click the Start button and choose Control Panel from the pop-up menu.
From the Hardware and Sound category, click the View Devices and Printers link.
The Control Panel displays its categories of devices, including your printer if you’re lucky. If you spot your USB printer listed by its model or brand name, right-click its icon, choose Properties, and click the Print Test Page button. If it prints correctly, you’re finished. Congratulations.
Test page didn‘t work? Check that all the packaging is removed from inside your printer and that it has ink cartridges. If it still doesn’t print, your printer is probably defective. Contact the store where you bought it and ask who to contact for assistance.
To print your documents to a file that you can e-mail to nearly anybody, choose Print As a PDF. That saves your printed, formatted file as a PDF file, a format that’s accessible with nearly every type of computer, smartphone, or tablet. (If somebody can’t read it, tell them to download Adobe Reader.)
That’s it. If you’re like most people, your printer will work like a charm.
If you have two or more printers attached to your computer, right-click the icon of your most oft-used printer and choose Set As Default Printer from the pop-up menu. Windows then prints to that printer automatically unless you tell it otherwise.
Manually Add Printer Server 2016
To remove a printer you no longer use, right-click its name in Step 3 and then choose Delete from the pop-up menu. That printer’s name no longer appears as an option when you try to print from a program. If Windows asks to uninstall the printer’s drivers and software, click Yes — unless you think you may install that printer again sometime.
You can change printer options from within many programs. Choose File in a program’s menu bar (you may need to press Alt to see the menu bar) and then choose Print Setup or choose Print. The window that appears lets you change things such as paper sizes, fonts, and types of graphics.
To share a printer quickly over a network, create a Homegroup. Your printer immediately shows up as an installation option for all the computers on your network.
If your printer’s software confuses you, try clicking the Help buttons in its dialog boxes. Many buttons are customized for your particular printer model, and they offer advice not found in Windows.