Windows 7 Upgrade From Vista
If you’re ready to take the leap from Windows Vista to Windows 7 on your computer, the process is fairly simple. When you upgrade your computer from Windows Vista to Windows 7, first make sure you have a Vista service pack and use Windows 7’s Upgrade Advisor, which tells you what software or gadgets won’t run after you install Windows 7. Windows Vista usually fares the Upgrade Advisor’s exam pretty well.
- Free Windows 7 Upgrade From Vista Home Basic
- Windows 7 Upgrade Path From Vista
- Windows 7 64 Upgrade From Vista 32
1To find out what version of Vista you’re running, click the Start button, type winver into the Search box, and press Enter.
When the About Windows box appears, the words Service Pack 1 or Service Pack 2 should be listed on the box’s second line.
Free Windows 7 Upgrade From Vista Home Basic
2If no service pack is listed, then grab it through Windows Update by clicking the Start menu, choosing All Programs, and clicking Windows Update.
Keep downloading all the updates marked “Important” until Microsoft slips you a copy of Service Pack 1.
I've heard if you buy Vista you get a copy of Windows 7 free The Windows 7 Upgrade Option is available through participating PC manufacturers on selected PCs and through Microsoft on qualifying purchases of the Windows Vista packaged product. The Windows 7 Upgrade Option applies to Windows Vista Home Premium, Business, and Ultimate editions. When you upgrade your computer from Windows Vista to Windows 7, first make sure you have a Vista service pack and use Windows 7’s Upgrade Advisor, which tells you what software or gadgets won’t run after you install Windows 7. Windows Vista usually fares the Upgrade Advisor’s exam pretty well.
3Visit Microsoft’s Windows 7 Upgrade Advisor Web site and click the Download the Windows 7 Upgrade Advisor button.
In Microsoft’s traditional sleight of hand, your click fetches a more complicated Windows 7 Upgrade Advisor page.
4On the second Windows 7 Upgrade Advisor page, click the Download button.
When asked whether you want to Run or Save the file, Choose Save. This step saves the file on your Desktop or in your Downloads folder.
5When the download completes, install the program by double-clicking the downloaded program’s name, Windows7UpgradeAdvisorSetup.
Click through the approval screen, if you see one.
6Click I Accept the License Terms, and click the Install button.
When the program finishes installing, click the Close button.
7Launch the program by clicking the Start button and choosing Windows 7 Upgrade Advisor.
If not on the Start menu’s first page, it’s in the All Programs area. If asked, click Yes to allow the program to make changes to your computer.
8When the Windows 7 Upgrade Advisor program appears, plug all the equipment you want to use with Windows 7 into your computer’s USB or FireWire ports, turn on everything plugged into your computer, and then click the Start Check button.
The program begins examining your computer, its software, and all the parts you’ve plugged into your computer. After a bit of brow furrowing, the program displays its findings.
9Read Windows Advisor’s results, which explain which parts need updated drivers or must be replaced.
You can print the report and take it with you to the store while you shop for updated parts and software.
10Insert the Windows 7 DVD into your DVD drive and click Run Setup, if necessary.
You may also need to click one of Vista’s permission screens before Windows 7 begins examining your computer.
11When the installation program finally comes up for air, click Install Now.
Windows 7 begins installing temporary files.
12Choose Go Online to Get the Latest Updates for Installation (Recommended).
This step tells Windows 7 to visit Microsoft’s Web site and download the latest updates — drivers, patches, and assorted fixes for your particular computer — that help make your installation run as smoothly as possible. (Your computer must remain connected to the Internet for the downloads, of course.)
13Scour Microsoft’s 44-page License Agreement, select the I Accept the License Terms check box, and click Next.
Okay, you don’t actually have to scour it. Skimming works, too.
14Choose Upgrade, read the consequences, and click Next.
Choosing Upgrade preserves your Windows Vista computer’s old files, settings, and programs.
15Read the Compatibility Report, if offered, and then click Next.
The upgrade, a process that could take several hours, begins.
16In the Type Your Windows Product Key dialog box, type your product key and click Next.
The product key usually lives on a little sticker affixed to the CD’s packaging.
17Choose Use Recommended Settings.
This selection allows Windows to visit the Internet to update itself with security patches, warn you of suspicious Web sites, check for troubleshooting information, and send technical information to Microsoft to fine-tune Windows’ performance.
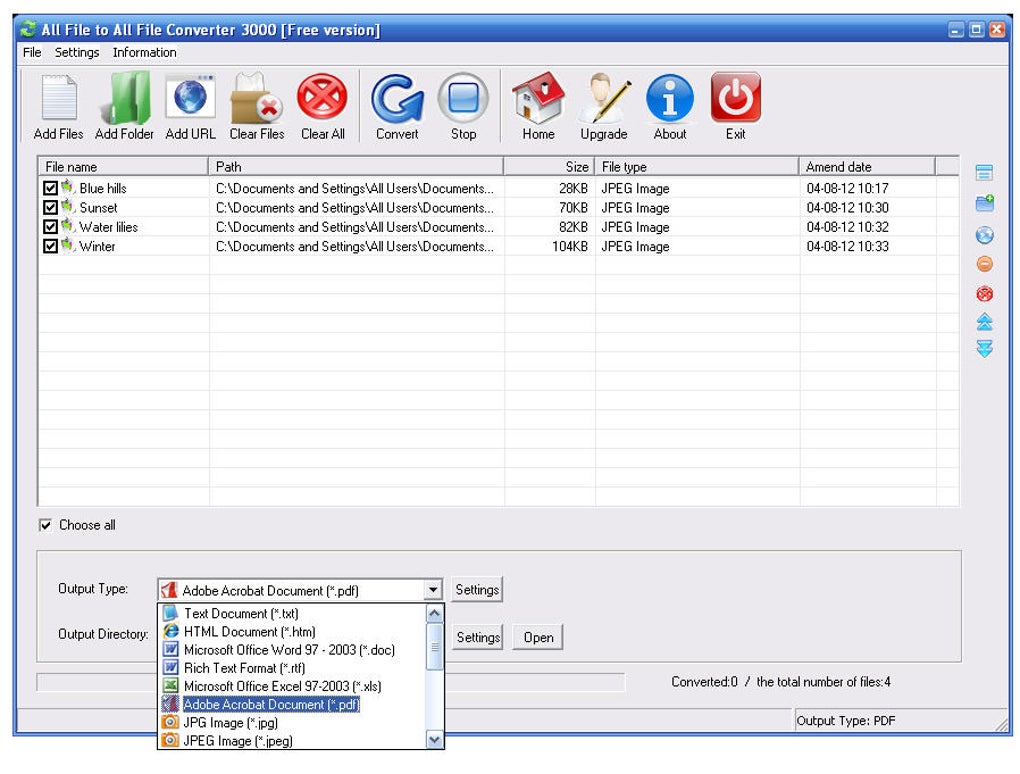 Microsoft Office File Converter Pack, free and safe download. Microsoft Office File Converter Pack latest version: A free Software utilities program for Windows. Microsoft Office File Converter Pack is an awesome, free Windows software, being part of the cat. Download all file converter for free. Photo & Graphics tools downloads - All File to All File Converter 3000 by Head Document Tool Software, Inc. And many more programs are available for instant and free download. Get the latest Converting-files downloads from the Official Microsoft Download Center. Microsoft file converter free download - Prism Free Video File Converter, Office File Converter Pack, File Converter for Microsoft Windows CE 2.0, and many more programs. Nov 23, 2016 1. Download the.exe file by clicking on the Download button at the top of the page, and then save the file to your hard disk drive. It is recommended that you quit any programs you are running. In Windows Explorer, double-click the.exe file that you saved to your hard disk drive, and follow the instructions on the screen.
Microsoft Office File Converter Pack, free and safe download. Microsoft Office File Converter Pack latest version: A free Software utilities program for Windows. Microsoft Office File Converter Pack is an awesome, free Windows software, being part of the cat. Download all file converter for free. Photo & Graphics tools downloads - All File to All File Converter 3000 by Head Document Tool Software, Inc. And many more programs are available for instant and free download. Get the latest Converting-files downloads from the Official Microsoft Download Center. Microsoft file converter free download - Prism Free Video File Converter, Office File Converter Pack, File Converter for Microsoft Windows CE 2.0, and many more programs. Nov 23, 2016 1. Download the.exe file by clicking on the Download button at the top of the page, and then save the file to your hard disk drive. It is recommended that you quit any programs you are running. In Windows Explorer, double-click the.exe file that you saved to your hard disk drive, and follow the instructions on the screen.
18Confirm the time and date settings, and then click Next.
Windows 7 usually guesses these correctly.
19If you’re connected to a network, choose your computer’s location.
Windows 7 gives you options: Home, Work, or Public. After rummaging around inside your computer for a few more minutes, Windows 7 appears on the screen, leaving you at the logon screen.
Windows 7 Upgrade Path From Vista
20Log on and run Windows Update.
Windows 7 64 Upgrade From Vista 32
This step downloads any security patches and updated drivers issued by Microsoft.